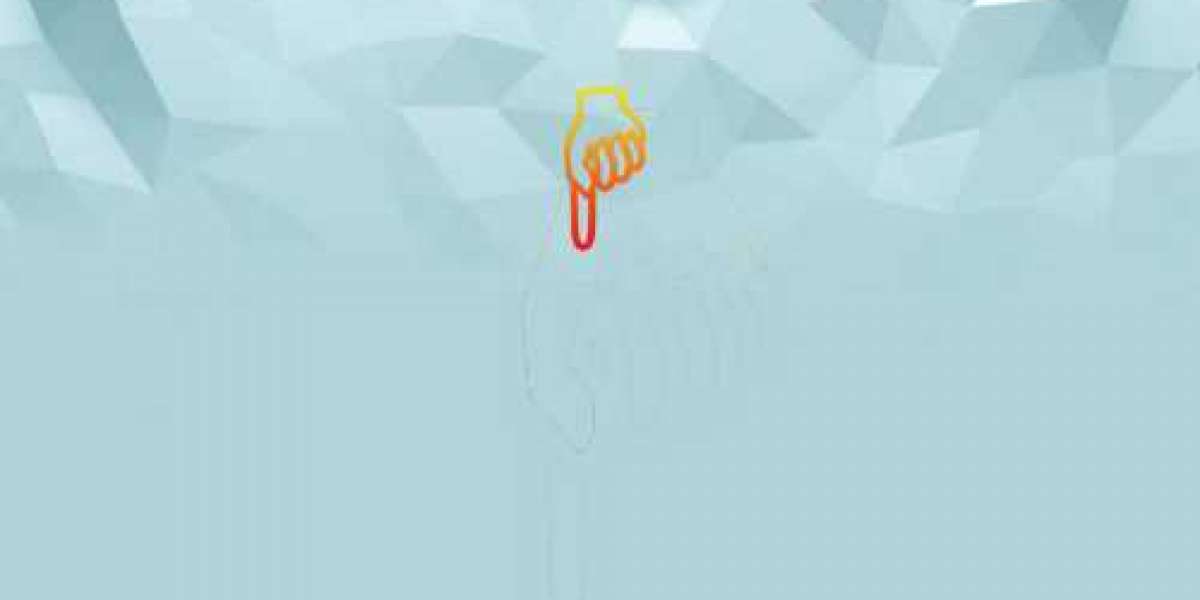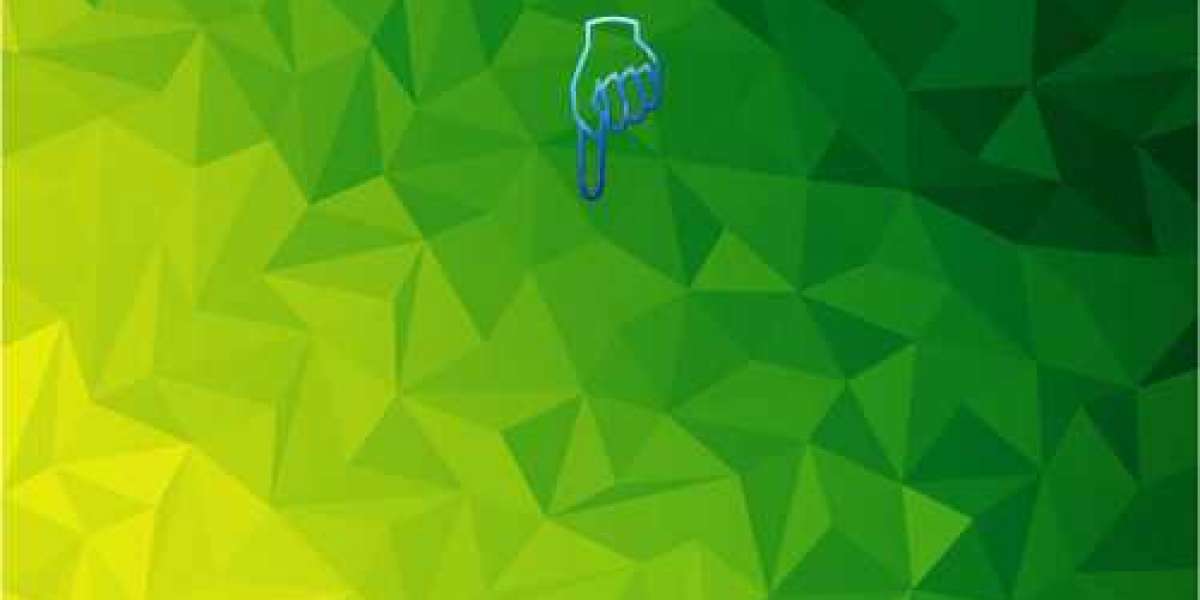Creating a frame that could adapt to all of your varieties of photographs is a possible way to layers. This frame, as soon as made, will function a model and then let you make numerous tests of hue and coloration to locate the combination that will pleasant in shape your images.
With this gadget, no more repeat operations (furnished that your photograph is usually the same size).
The principle is as follows: we're going to upload numerous adjustments and fill layers protected inside the Photoshop Elements software program that we can simply prompt or now not to have the desired effect.
In our example, we can create a photo frame version respecting the HD format of today's generation televisions.
Creation of the background of the image
Create a brand new report (File / New / Empty record…). Photo. To have this frame model displayed in HD and without distortion, input the subsequent values: 1920 in width and 1020 at the top. Indicate a resolution at seventy-two pixels/inch and call this document "16/nine body version".
Create a new layer (Layer / New / Layer…) then transform it right into a fill layer (Layer / Fill layer / Solid coloration). Choose the white color.
Creation of the small border
Select the entire picture (Selection / Select all) then reduce the choice region editing it (Selection / Modify / Contract…). The higher the fee you will input, the thicker your body (60 in this example).
Make positive you are not at the "Background" layer, then go to the Edit / Outline menu of the choice. Determine the thickness of your line (right here 1 pixel) and take the color white. Name your layer “Lizeré”.
Take the textual content tool, ensure you are white, then kind your call where you need it to seem on the body. If important, click on at the move tool and use the arrows in your keyboard to position it exactly. If you are at the very last positioning of your text, pick out the "Eraser" device, go to the "Lizeré" layer and delete the line in question. You can constantly delete this trait at the give up of creation.
Creation of adjustment layers
Go to the layer that has the text then create the Invert layer (Layer / New adjustment layer /
Invert…). Your history becomes white and the layers “Lizeré” and the text black.
Create a new Hue / Saturation adjustment layer and click "redefine" within the small layer dialog box.
Installation of the picture
Select the whole picture after which lessen the selection vicinity as described in factor 2. The contraction location should, of the route, be extra than that that you determined for the small border (75 in our example).
Save and call this selection (Selection / Save choice…)
Without deselecting, display the Information window (Window / Information) and note the values in cm which might be displayed in width and peak.
Open the picture you propose to the border in any other report and choose the Crop device (Image / Crop). In the alternatives bar that appears beneath the menu bar, input the width and height values which you have mentioned. Also, input the decision at seventy-two pixels/inch of your photomontage.
Move and use the resize handles to crop your photo. Validate this crop by clicking on the small green checkmark.
Duplicate this picture (Layer / Duplicate layer…) and choose the document “sixteen/9 body version” in the Destination subject that appears inside the conversation container.
Go lower back for your photomontage then functions the layer containing your picture simply underneath the Hue / Saturation layer.
Finishes
Add shadows at the photograph or textual content:
Select the layer comprising the picture after which assign a fashion layer to it (Layer / Layer Style / Style parameter…). Check the "Drop shadow" box and enter the values of your choice.
You may additionally have observed that through making a tonal shift on your picture, the shadow of the photograph also modified color. To preserve a black shadow in all situations, we can have to limit the effect of the Hue / Saturation layer to the area corresponding most effective to the photo. This is completed as follows:
Add on the Hue / Saturation layer and upload layer masks (Layer / Layer masks / Make all appear).
Retrieve the choice which you saved in factor 4 (Selection / Retrieve choice ...) and check the "Invert" field that looks within the dialog container.
Take the paint bucket tool, choose the black color and click inside the vicinity wherein the master key is positioned.
And there you're, your photo body is completed. Now, the consequences will adapt nearly routinely to the dominant shade of your photos. You will simply have to do a "Save As" if you have selected the presentation that suits you.
To transfer from a white frame to a black body: make the layer "Invert" seem/disappear (with the aid of clicking on the eye in the front).
To transfer from a coloration image to black and white: double click on the Hue / Saturation layer and set the "Saturation" slider to 0.
To have the photographs in a sepia, copper or different color: circulate the Hue and Saturation sliders which appear inside the layer of the same name (cf. How to make your image turns?)
To alternate the historical past shade of your photograph: double click on the "Background" layer and pick the coloration of your desire the usage of the eyedropper.
Also read more,
Clipping Path Service to Remove Background, photograph altering, picture veiling, Ghost Mannequin expulsion, photograph control, and all Photo Retouching administrations.
Tag:
# clipping path service provider company background removal service provider