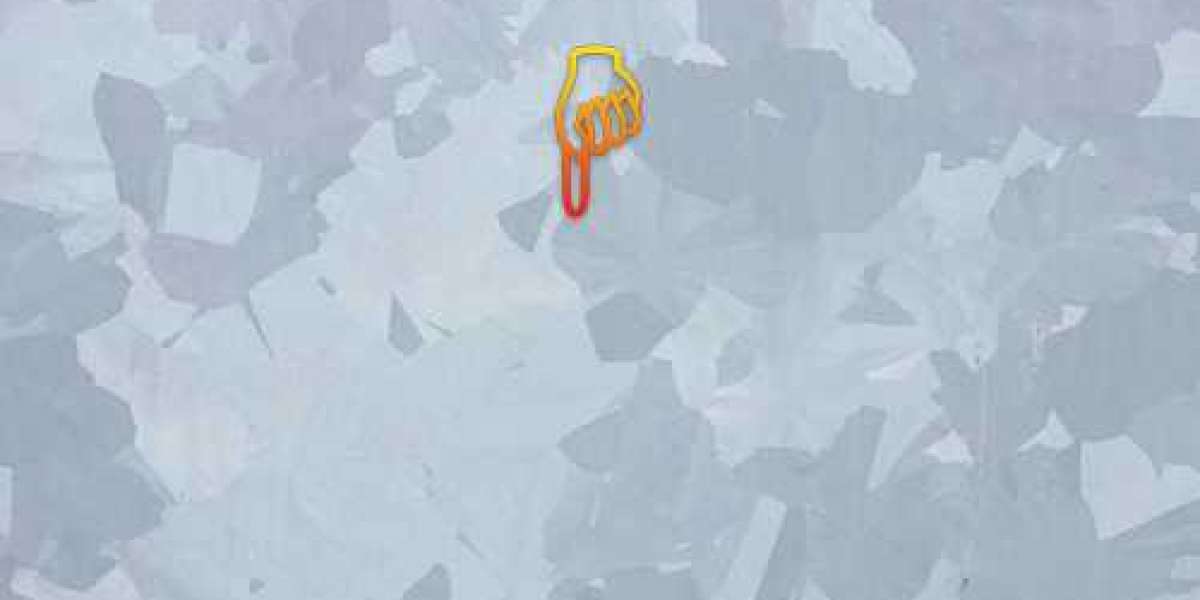Rather than looking to restore or embellish your antique photos, it can be interesting, every so often to gain the alternative phenomenon: artificially getting older your digital photos. Here is a method to obtain this sort of effect.
The consciousness of this photomontage implies having software that manages the layers. The one chosen to illustrate this academic is Photoshop Elements. So let's have a look at right away how to continue through the following 6 steps…
1- Convert the photograph to sepia tones:
Open the photograph to be edited and convert it to black and white (Accentuation / Convert to black and white…). Name this first layer “Image”.
Add, if necessary, a Levels adjustment layer to improve its contrast (1).
Add a 2d adjustment layer (Hue / Saturation) to convert the image to sepia tones (2) and select the hue and saturation of your choice (3). Don't forget about to click at the Redefine box.
2- Add grain and blur the picture:
Add an Add Noise clear out (Filter / Noise / Add Noise…). Check the Monochromatic choice to keep away from having color noise.
Add a Blur filter out (Filter / Blur / Blur)
3- Create a vignetting effect:
Add the Correct lens distortion filter (Filter / Correct lens distortion…). Move the Quantity slider to play on the vignetting effect.
You need to get a result like below:
4- Create the serrated body:
Enlarge the work location (Image / Resize / Size of the work area…). For example, put the growth of 150%.
Use the magic wand tool to pick the transparent vicinity after which invert the selection (Selection / Invert).
Create a new layer (Layer / New / Layer…) and function it under your picture by using drag and drop.
Fill in the choice with white (Edit / Fill choice…).
Create the white body round your choice (Edit / Contour selection…). Determine the thickness of your frame (1), it is a shade (2) and chooses the Outside function. Name this accretion “Frame”
Create a fill layer beneath the "Frame" layer (Layer / New fill layer / Solid color or Pattern). This will can help you higher see the ripple effect that we can see now…
Select the "Frame" layer and add a Wave clear out (Filter / Deformation / Wave) to it. Choose the Sine alternative and then decide the variety of waves you want (Wavelength) in addition to their peak and width (Scale).
Go to the “Frame” layer and upload a shading impact to it (Layer / Layer Style / Style parameter…).
5- Create the small nook of the photograph:
Take the polygonal Lasso device and draw a triangle in one of the corners of the photo. Make certain you are at the "Frame" layer.
Cut and paste this selection. A new layer appears. Position it above your photograph (Always via drag and drop) then call it "Corner"
Assign the same layer fashion parameters as for the "Frame" layer (see above).
Turn your corner over and the role it.
6- Add the folds and tears:
The approach described below will now not encompass drawing the folds and tears. For me, not anything beats an actual folded and torn sheet that we can merge with our photograph. To create this effect, you will, therefore, want a scanner.
Take a cardboard sheet then tear there, fold it.
Scan your sheet in black and white.
Import the scan of your sheet into your photomontage (File / Import…).
Position the sheet to cowl the image then name this accretion "Sheet".
Place this deposit just above the "Image" layer.
Change this sediment to negative (Cmd + I keys for Mac or Alt + I for Windows).
Change the mixing mode to Color Density -
To intensify creases and tears, upload a Levels adjustment layer (Layer / New adjustment layer / Levels). Before gambling on the sliders of the layer, clip it (Layer / Create a clipping mask). In this way, the effect of the Level layer will handiest follow to the “Image” layer.
Merge all layers except the only on the bottom, then use the flow device to rotate your picture.
How to make a framed photo enhancing
If you're bored stiff with white or black frames around your photos, this educational is for you. Indeed, we will see today how to create a body with abnormal edges.
The recognition of this photomontage in Photoshop Elements will only take a few moments and is relatively clean to do. So let's examine all of this in detail proper away…
1- Creation of the body with torn edges:
Open the photo to be edited after which upload a layer to it (Layer / New / Layer…).
Position yourself on this layer then use the Rectangle device (inside the custom shape) to draw the black rectangle of your choice. This must be smaller than the photo. If the scale does not match you, press the Alt + T keys (Cmd + T on Mac Os) to resize it.
Apply the wave filters successively (Filter / Deformation / Wave…) then ripple (Filter / Deformation / Ripple…). If the effect obtained is not sufficient, you may reapply the impact of those 2 filters. This gives you a form similar to that shown beneath.
2- Application of the form to the photograph:
Take the Magic Wand tool, set the tolerance to zero, then click at the shape in question. This is now selected. You can now disguise the form (the eye to the left of the layer).
Go to the frame containing your picture then copy/paste the selection (Edit / Copy then Edit / Paste). As you may see, the software program has created a new layer together with your torn picture.
3- Application of color and inner glow:
These shadow and internal glow outcomes will permit you to improve the final rendering of your photomontage by giving this feeling of blur on irregularities.
Go to the layer with the torn photo and add a fashion layer to it (Layer / Layer style… / Style parameter…).
Choose the settings you need to create the shadow and internal glow of your torn image. It is nice to pick out the coloration white for the glow.
Also read more,
Cut out pictures from background administration is a genuine picture altering administration relying upon foundation evacuation administration, cutting way administration, veiling administration, correcting.
Tag: