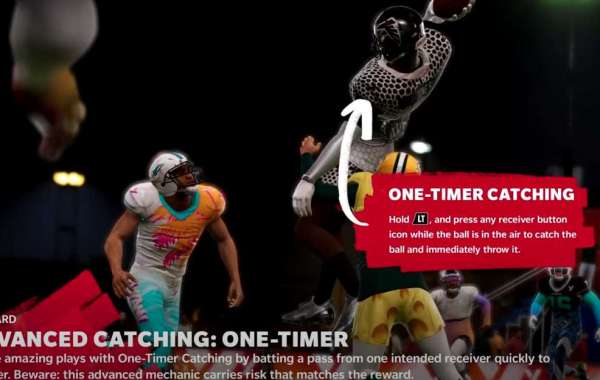One of the best things about using AOL mail is that it has a spam blocking feature using which you can easily get rid of messages from unknown or suspicious senders. However, sometimes, a message from an unknown sender would not just have some suspicious things written in it but it may also contain images that you'd never wish to see. Or, it may have images which would not like to view in front of anyone. Thus, if you want to, you can customize some settings in your AOL Mail Login account and stop getting these annoying images.
To complete this process, you will eventually need to access your account settings for spam filter and then follow the rest of the steps that are given below. Prior to beginning this process, you just need to ensure that you have access to your account and know the correct method to manage these settings.
Here is how you can stop receiving annoying images
Note: You can complete this process either on AOL mobile app or on the web:
- Either open the AOL mail app on your mobile device.
- Or, you can go to the main page of AOL.
- From there, you can click on the "Login" option.
- And, then sign in to your account with AOL Mail Login ID/password.
- After signing in, click "Options" present under your username.
- Next up, you need to click on the "Mail Settings" option.
- Furthermore, go to the "General" tab.
- And then, you need to select the "Reading" section.
- From the given options, choose "Hide images in the mail from unknown senders".
- After making these changes, select "Save Settings".
Conclusion:
That's how easily you can block images from unknown senders in your AOL Login account. In case you wish to change these settings once again, you can go to the same tab and make the necessary changes by repeating the same process which is given in the section above. In the last few steps, you just need to uncheck the box for "Hide images in the mail from unknown senders" and you are done.