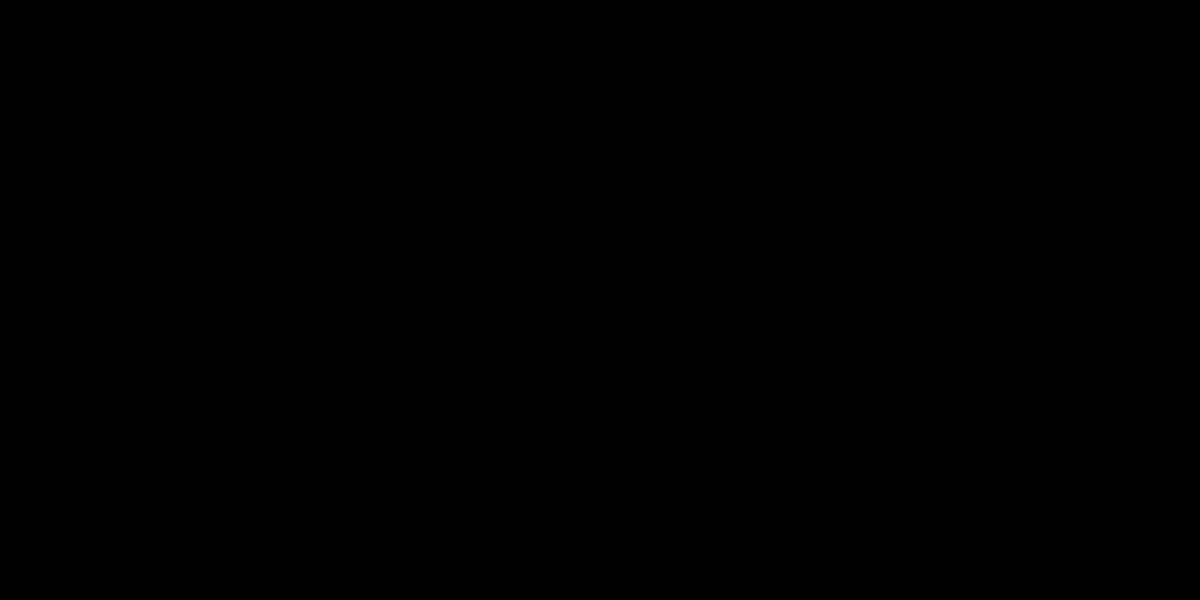Troubleshoot Your Mobile Device
If you notice the Square app isn’t acting the way you expect, try the following troubleshooting tips:
Make sure that both your mobile device and Square app are up-to-date.
Log out of the app and sign back in. If you’re operating in Offline Mode and have pending offline payments, you won’t be able to sign out of the app. This is to prevent your pending payments from being lost.
Turn your mobile device off and then back on.
Force quit the app on your device.
Be sure to enable the permissions requested when you open the Square app. This access allows the Square app to communicate with your device to complete payments.
If you don’t have any pending offline payments, delete and reinstall the app. See Apple’s support site, Google’s support site, or Amazon’s support site for instructions on how to do so.
Remember, if your device is in Offline Mode, don’t delete and reinstall the Square Point of Sale app. Pending offline payments will be permanently lost and the funds will not be captured if the app is deleted.
Deleting and reinstalling the app will not impact your Square account or completed payments because your data is stored on our servers. If there aren’t any pending offline payments on your account, you can delete the app, reinstall it, and log back into your account with your email address and password.
Troubleshooting in Offline Mode
If you don’t have connection to the Internet for a short period of time, you can accept payments in Offline Mode. If you experience any issues with the Square Point of Sale app or your mobile device while offline, try the following troubleshooting tips:
Turn your mobile device on and off.
Force quit the app on your device.
Note: Do not delete and reinstall the app if you have accepted Offline Payments. Offline payments will be permanently lost and the funds will not be captured if the app is deleted.
Be sure that the date and time on your device are correct.
Delete and Reinstall the Square App
Deleting and reinstalling the app will have no impact on your Square account or completed payments, and none of your data will be lost, because it’s stored on Square’s servers. See Apple’s support site and Google’s support site for instructions.
If you’ve accepted any payments while in Offline Mode, upload your Offline Payments before deleting the app.
Once you’ve deleted the app, you can access all of your account information by reinstalling and logging back in to your account with your existing email address and password.
Force Quit the Square App
If you run into issues with the Square login, we recommend force quitting the app on your device. Force quitting an app is the same as turning it off and back on again, and can help get it back up and running smoothly. Force quit on an iOS device
Double-tap the home button to view your recently used apps.
Find the Square app icon and use your finger to swipe in an upward motion the associated screenshot up and off screen.
Press the home button again to close your recently used apps, and return to the home screen.
Force quit on an Android device
Within “Settings,” select “Application” and continue to “Manage Applications.”
From here, you’ll be able to select all running applications. Tap the Square app and then force quit the application.
Note: If you see the error Screen Overlay Detected on your Android device, you will need to disable that setting. To do so:
Open Settings on your device.
Visit your Apps section.
Select the Draw over other apps menu, toggle the Permit Drawing Over Other Apps off for those apps