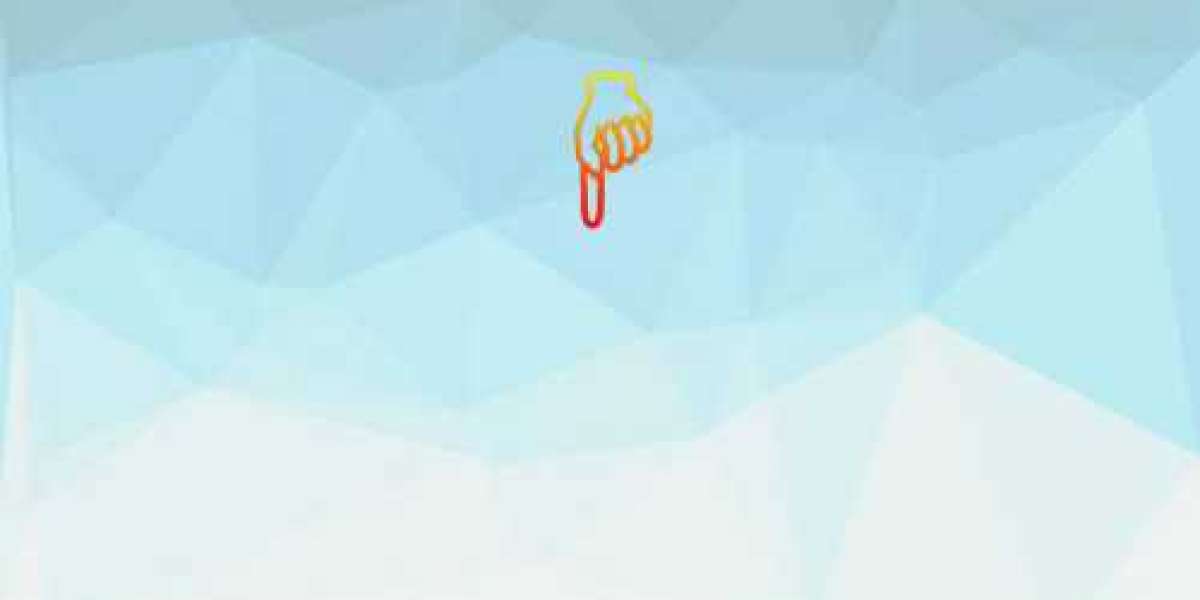How to Go Live on Facebook: A Step-by-Step Guide
If you listened closely on Dec. 8, 2016, you could hear the cheers of social media professionals around the world.On that day, Facebook opened up its live streaming feature, Facebook Live, to the public.To get more news about 39bet-casino trực tuyến-sicbo-máy đánh bạc- cờ bạc onl- cờ bạc trực tuyến, you can visit official website.
Video content is more popular than ever before. However, the trend that has social media marketing professionals jumping out of their seats is live video streaming. Between LiveStream, Periscope, Instagram Live, IGTV and Facebook Live, marketers have been working nonstop to incorporate this exciting opportunity into their broader strategies.As many marketers have already built their Facebook business page and implemented Facebook marketing strategies, Facebook Live seems like a natural way to give live streaming video a go.
In this how-to article, we’ll cover Facebook Live from start to finish so that you can begin live streaming with confidence. We’ll discuss its features, benefits, and, of course, how to go live on Facebook. Let’s get started!
How to go live on Facebook
First, we’ll cover how to go live through your mobile device. Grab your phone (or the phone you use for social media marketing) and open the Facebook app.
1. Go to your Facebook News Feed and press the Live option (the camcorder icon)
Log in to your Facebook account. If your username is something you created 10 years ago and you want to update it before you go live, the good news is it's easy and fast! Here's how to change your Facebook username.
You can also go live from your own Facebook profile or business page. Open up the status bar (as if you’re going to write a regular Facebook status) and select the Live Video option (also denoted by the same camcorder icon).
You’ll be prompted to give Facebook access to your camera and microphone. If you don’t allow this, you won’t be able to go live. This one is a no-brainer, though. If you’re going to go live, you want everybody to be able to see and hear you!
2. Write a description – and make it exciting!
Well, not entirely. While the video you create is obviously critical, it only matters if people are watching it. That means you need a compelling description that will draw viewers in and make them want to watch.
The description will show up on Facebook users’ timelines above the video, so make sure it grabs their attention! Your description should clearly offer the value your video will provide, while leaving out enough details to spark curiosity.
3. If you’re posting from a personal Facebook account, select a privacy setting
If you’re posting from a Facebook business page, your Facebook Live video will be public automatically. Frankly, you’d probably choose this option anyway, because live streaming is all about connecting with your audience and being seen! However, you can restrict your audience by location, using Facebook’s audience restrictions.
To do this, click on the ellipsis button in the bottom right corner. Click on Audience Restrictions. Then, switch “Geo Controls” on, and use the Locations tab to select the locations that you want to either include or exclude. Be sure to change the Location Rule tab depending on which option you select!
4. Play around with Facebook Live filters, lenses, and doodles
Facebook offers various filters, lenses, and the ability to draw or write on your live streaming videos. You can click through the different options that sit right below the “Start Live Video” button – you can’t miss it!
While these are certainly fun and whimsical, be sure you aren’t choosing a filter that will draw attention away from the content of your video. If you do choose to add a filter, lens, or doodle, be sure it’s complementary, instead of distracting.
5. Start your Facebook Live video!
Once you’ve selected a filter, make sure your camera is facing the correct way (use the camera button in the top left corner to switch from your outward-video camera to your selfie video camera, and vice versa). Ensure that your subject is in place and click on the blue “Start Live Video” button to begin rolling!
Once you do this, you are live! Your video will begin to appear in your own feed, and the feeds of your audience members. In the top left corner, you’ll see how long you’ve been live for. Facebook Live streams can be up to 90 minutes long.